-
-
-
Tổng tiền thanh toán:
-

Làm sao để kết nối mBot với mBlock 5
15/09/2021
mBot là sản phẩm công nghệ từng giành được giải thưởng của Makeblock. Nhờ sự cải tiến vượt trội phù hợp hơn với thời đại mới đã giúp mBot V1.1 Bluetooth chiếm trọn trái tim của rất nhiều trẻ em trên thế giới. Các bé không chỉ thích thú với vẻ ngoài đáng yêu của mBot mà còn coi nó như một người bạn thân thiết, gần gũi để chơi cùng hàng ngày.
Hiện nay, chỉ cần một vài dụng cụ cơ bản và hướng dẫn chi tiết, các bạn nhỏ có thể tự chế tạo robot để tận hưởng niềm vui khi được sáng tạo và thực hành. Qua đó, trẻ em đã bắt đầu lập trình đơn giản dựa trên khối để tương tác với mBot.
1. Sử dụng phần mềm mBlock 5
Kết hợp mBlock 5 với mBot sẽ giúp trẻ em thấy được sự kỳ diệu của lập trình. Thậm chí, khi đã quen, các bạn nhỏ có thể đi sâu hơn vào lập trình Arduino C với độ khó cao. Người dùng có thể tải mBlock 5 bằng nhiều thiết bị khác nhau như điện thoại thông minh, máy tính hoặc trình duyệt web.

2. Chế độ cài đặt sẵn
mBot sử dụng 3 chế độ cài đặt sẵn bao gồm: Dò line, vượt chướng ngại vật và điều khiển từ xa hồng ngoại.
Thông qua những chế độ cài đặt sẵn này cùng khả năng sáng tạo, sách hướng dẫn là cha mẹ có thể giúp trẻ thỏa sức vui chơi cùng mBot V1.1 Bluetooth. Nhờ đó, giúp trẻ phát triển được sự tư duy cùng khả năng sáng tạo vượt trội.
3. Chuyển chế độ bằng nút trên bo mạch hoặc bộ điều khiển từ xa hồng ngoại
Quan sát màu đèn LED trên bo mạch chính, các bạn có thể biết được chế độ hiện tại của mBot. Cụ thể như sau:

Màu xanh: mBot đang ở chế độ dò line. mBot tự động di chuyển dọc theo các đường màu đen trên bản đồ chính là đặc điểm của chế độ dò line.

Màu trắng: Điều khiển từ xa hồng ngoại. Trong mBot được cài đặt sẵn một bộ điều khiển từ xa hồng ngoại. Vì vậy, người dùng có thể sử dụng bộ điều khiển mBot về tốc độ, hướng và nhiều chức năng ưu việt khác.

Xanh lá cây: Tránh chướng ngại vật. Ở chế độ này, mBot di chuyển tự động để tránh chướng ngại vật một cách linh hoạt.

Chú ý: Để mBot hoạt động tốt nhất, hãy đặt chúng trên một vùng đất mịn và bằng phẳng.
4. Kết nối mBot
Thông qua cáp USB hoặc mô-đun 2.4G, người dùng dễ dàng kết nối mBot với mBlock 5.
4.1. Sử dụng cáp USB
Bước 1: Thực hiện kết nối mBot với cổng USB trên máy tính bằng cách sử dụng cáp USB.
Bước 2: Nhấn nút bật nguồn mBot.

Bước 3: Nhấp vào thêm trong Thiết bị, từ cửa sổ Thư Viện chọn mBot và nhấp vào OK.


Bước 4: Nhấn Kết nối từ cửa sổ kết nối thiết bị, sau đó nhấn Kết nối trên tab của USB.

4.2. Sử dụng Bluetooth 4.0
Khi sử dụng kết nối thông qua Bluetooth thì yêu cầu hệ thống như sau:
- Đối với Windows: Yêu cầu phiên bản Bluetooth phải là 4.0 và khuyến khích nên sử dụng bộ chuyển đổi Bluetooth 4.0.
- Đối với Mac OS: Việc kết nối mbot thông qua Bluetoot hỗ trợ hầu hết các mẫu Mac OS.
Việc kết nối mbot với mBlock 5 thông qua Bluetooth được thực hiện qua các bước sau:
Bước 1: Hãy tiến hành bật nguồn mBot.

Bước 2: Trên PC của bạn, hãy bật Bluetooth
- Đối với Windows: Hãy chọn trung tâm hành động > Bluetooth trên thanh tác vụ.
- Đối với Mac OS: Tiến hành chọn theo trình tự menu Apple > System Preferences , sau đó nhấp Bluetooth.
Bước 3: Nhấp vào Thêm trong Thiết bị. Tiếp đến, từ cửa sổ Thư viện thiết bị bật lên, bạn hãy chọn mBot rồi nhấp vào OK.
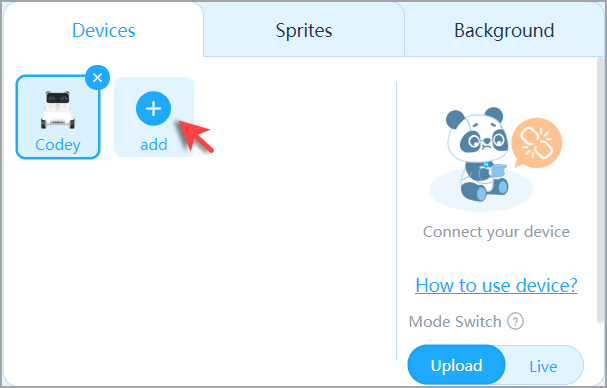
 Bước 4: Nhấp vào Kết nối để mở cửa sổ của thiết bị. Tại Tab Bluetooth 4.0, bạn nhấp vào Kết nối.
Bước 4: Nhấp vào Kết nối để mở cửa sổ của thiết bị. Tại Tab Bluetooth 4.0, bạn nhấp vào Kết nối.
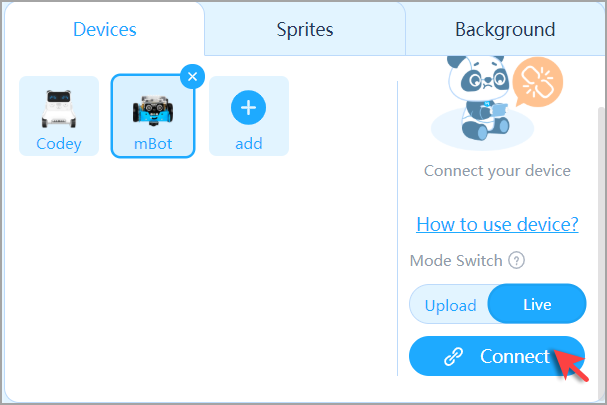
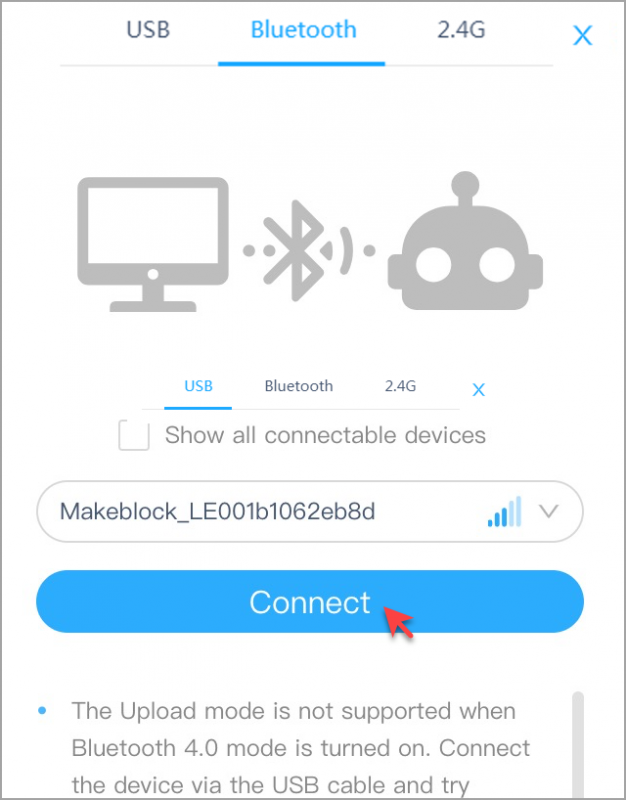
Như vậy, chỉ qua 4 bước đơn giản là bạn đã kết nối thành công mBot với mBlock thông qua Bluetooth là đã có thể thỏa sức trải nghiệm rồi.
4.3. Sử dụng mô-đun 2.4G
Để sử dụng được phương pháp này, máy tính của bạn phải sử dụng hệ điều hành từ Windows 7 trở lên. Ngoài ra, đối với hệ điều hành Mac thì phải từ macOS Sierra 10.12 trở lên.

Chỉ khi sử dụng mô-đun 2.4G kết hợp cùng bộ điều hợp thì bạn mới có thể kết nối mBot thành công theo các bước sau:
Bước 1: Tiến hành chèn mô-đun 2.4G vào mCore trong mBot, sau đó cắm bộ chuyển đổi vào USB trong máy tính của bạn.
Bước 2: Nhấn nút bật nguồn mBot.

Bước 3: Nhấp vào thêm trong Thiết bị và chọn mBot từ cửa sổ Thư viện thiết bị, cuối cùng nhấp OK.


Bước 4: Nhấn Kết nối từ cửa sổ kết nối thiết bị và nhấn Kết nối trên tab 2.4G.


Bước 5: Nếu thành công, mBlock 5 sẽ cập nhật thông tin cho người dùng biết kết nối 2.4G.

Chú ý:
- Kết nối 2.4G không cho phép bạn cập nhật chương trình cơ sở của mBot.
- Trong trường hợp mBlock 5 thông báo bạn cập nhật chương trình cơ sở của mBot thì hãy thoát khỏi kết nối 2.4G và thay vào đó là kết nối mBot với mBlock 5 ở chế độ USB. Sau đó, hãy kết nối mBot và mBlock 5 ở chế độ 2.4G cho phép bạn lập trình.
Kết luận
Hi vọng qua những thông tin mà chúng tôi cung cấp sẽ giúp người dùng hiểu rõ hơn về cách kết nối mBot với mBlock 5 như thế nào cho an toàn và hiệu quả. Chúc các bạn thành công!
Các tin khác
- Lập trình Scratch online – Khơi nguồn sáng tạo cho trẻ trong thời đại số 19/10/2025
- Đồ chơi học tập mầm non – Khơi gợi trí tuệ từ những điều nhỏ bé 19/10/2025
- Giáo án STEM lớp 4 dễ triển khai, phù hợp thực tế giảng dạy 19/10/2025
- Giáo án STEM lớp 5 tích hợp liên môn theo định hướng mới 18/10/2025
- Bộ giáo án STEM lớp 3 - khơi gợi đam mê khám phá ở trẻ 17/10/2025
- Bộ giáo án STEM lớp 1: Khơi nguồn sáng tạo – Gắn kết thực tiễn 16/10/2025
- Học lập trình Arduino cơ bản – Khởi đầu cho tư duy sáng tạo 02/10/2025









