-
-
-
Tổng tiền thanh toán:
-

Phần mềm scratch 3.0: Hướng dẫn cài đặt và cách sử dụng
23/10/2020
Scratch là phần mềm lập trình robot phổ biến hiện nay và được hơn 150 quốc gia sử dụng trong giảng dạy. Trong đó, lập trình scratch 3.0 là bản nâng cao, mở rộng với nhiều tính năng được thêm vào nên rất được yêu thích. Thế nhưng, cách cài đặt và sử dụng phần mềm scratch 3.0 như thế nào thì các bạn hãy theo dõi chia sẻ hữu ích dưới đây.
1. Cách tải phần mềm scratch 3.0
Phần mềm scratch 3.0 có cách tải cực kỳ đơn giản và dễ dàng. Bạn chỉ cần tìm kiếm link tải trên website và nhấn vào link tải là có thể tải về máy.
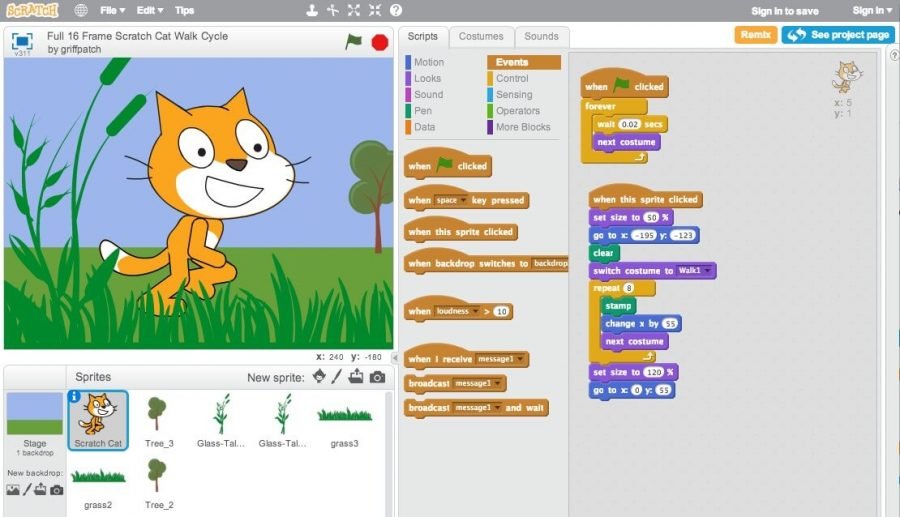
Cách tải phần mềm Scratch 3.0
Tuy nhiên, để đảm bảo link tải an toàn, bạn cần lựa chọn scratch 3.0 download phần mềm tại trang web chất lượng, uy tín. Đặc biệt, khi tải phần mềm này, bạn sẽ không phải chi trả bất cứ khoản phí nào vì scratch 3.0 là công cụ lập trình robot hoàn toàn miễn phí.
2. Hướng dẫn cài đặt phần mềm scratch 3.0
Sau khi đã tải thành công phần mềm scratch 3.0 thì việc cài đặt sẽ cực kỳ đơn giản và nhanh chóng. Các bạn chỉ cần thực hiện theo các bước sau:
Bước 1: Tiến hành mở file vừa tải lên. Sau đó, nhấn vào “Continue”. Ở bước này, bạn có thể lưu Scratch ở bất cứ vị trí nào mà mình thấy phù hợp để tiện cho việc lấy ra và sử dụng.
Bước 2: Kết thúc bước 1, bạn hãy xem qua tài khoản và tiếp tục nhấn chọn “I agree”.
Bước 3: Chờ đợi trong vài phút để cài đặt Scratch trên máy.
Bước 4: Khi hoàn thành việc cài đặt, bạn hãy nhấn vào mục “No, thanks” ngay ở giao diện đầu tiên. Như vậy, đã hoàn thành việc cài đặt phần mềm scratch 3.0 và bạn có thể sử dụng như bình thường.
Trên đây là một số thông tin về cách sử dụng cũng như cài đặt phần mềm lập trình scratch 3.0. Hy vọng với những chia sẻ này, việc tải và sử dụng Scratch đã không còn là điều khó khăn với các bạn.
3. Hướng dẫn sử dụng phần mềm scratch 3.0
Phần mềm scratch 3.0 có cách sử dụng khá đơn giản, nên chỉ mất ít thời gian là các bạn đã có thể thoải mái sử dụng công cụ này. Cụ thể như sau:
Menu Bar
Menu Bar sẽ đảm nhận những chức năng nhằm cá nhân hóa một số tính năng của Scratch. Có thể kể đến như thay đổi ngôn ngữ, lưu hoặc mở file, thay đổi kích thước sân khấu…
Block
Block chính là cột quản lý khối lệnh. Theo đó, những khối lệnh sẽ được phân thành các nhóm khác nhau. Trong đó, các khối lệnh cùng nhóm sẽ có một màu sắc riêng để dễ nhận biết.
Stage
Đây chính là sân khấu của phần mềm scratch 3.0. Theo đó, những kết quả đầu ra của lập trình sẽ được hiển thị ở Stage. Đồng thời, còn là sân khấu cho phép các hiệu ứng đồ họa, các ảnh nền khác nhau được hiển thị…
Ngoài ra, Stage cũng là khu vực để người dùng và các sản phẩm được tạo ra có thể thực hiện các thao tác như ý muốn.
Script
Script chính là nơi để xây dựng lên kịch bản. Theo đó, khu vực này sẽ được dùng để lắp ghép các khối lệnh để hình thành mã lệnh và điều khiển nhân vật, đối tượng trên Stage.
Backdrop/Background
Phần mềm scratch 3.0 có khu vực Backdrop. Đây là khu vực để giúp các ảnh nền hiển thị trên Stage (sân khấu) thực hiện những thao tác chỉnh sửa, thêm mới hoặc quản lý. Ngoài ra, tại Backdrop, bạn còn có thể được phép tạo cho nó những kịch bản riêng.

Hướng dẫn sử dụng phần mềm scratch 3.0
Thanh công cụ
Tại thanh công cụ, bạn sẽ thấy một số công cụ hữu ích. Theo đó, các bạn sẽ dễ dàng thực hiện các khối lệnh hoặc tác động vào đối tượng bằng cách xóa đối tượng, thu nhỏ, phóng to, sao chép, trợ giúp nhanh…
Sprite
Sprite trong phần mềm scratch 3.0 là khu vực quản lý đối tượng. Sẽ có ít nhất một đối tượng trong một dự án. Và mọi đối tượng khác nhau đều sẽ được quản lý ở khu vực này. Đặc biệt, bạn có thể chỉnh sửa hay xử lý đối tượng ngay tại Sprite tại mục New Sprite.
Tips
Tips có mục đích là hướng dẫn người dùng biết sử dụng các tính năng, công cụ trên Scratch. Vì thế, chỉ cần bấm Tips trên Menu Bar là bạn có thể dễ dàng lựa chọn từng tính năng muốn sử dụng để được hướng dẫn cụ thể và chi tiết.
Tab Sound
Tad Sound trong phần mềm scratch 3.0 chính là khu vực xử lý âm thanh. Với khu vực này, người dùng cố thể xử lý, chỉnh sửa các file âm thanh trong mỗi dự án khi thiết kế. Mặc dù có thiết kế đơn giản nhưng Tab Sound đáp ứng đầy đủ những tính năng cần thiết nhằm đảm bảo việc xử lý file âm thanh đạt được yêu cầu như mong muốn.
Ngoài ra, bạn cũng có thể tạo một file âm thanh mới từ mục New Sound từ file nhạc MP3, WAV từ máy tính hay được ghi từ Headphone, từ thư viện… Ngay bên dưới cột New Sound là khu vực đặt tên file âm thanh.
Costume
Ngay bên cạnh nút Script là nút Costumes. Tại đây, bạn có thể tiến hành chỉnh sửa ảnh, đồ họa theo ý muốn. Những chỉnh sửa được thực hiện tại đây đều sẽ hiển thị ở Stage.
Ngoài ra, bạn sẽ được hiển thị một số tùy chọn khi bấm chuột phải vào đối tượng. Cụ thể như sau:
- Delete: Cho phép bạn xóa hình dạng đối tượng.
- Duplicates: Cho phép bạn tiến hành sao chép hình dạng đối tượng.
- Save to local file: Bạn được phép trích xuất hình dạng đối tượng theo định dạng SVG hoặc PNG.
Các tin khác
- Giáo án STEM lớp 4 kết nối tri thức – Tài liệu giảng dạy toàn diện 05/11/2025
- Hướng dẫn làm Scratch: Bí quyết tiếp cận lập trình hiệu quả cho người mới 27/10/2025
- Scratch lập trình – Nền tảng học tập sáng tạo và dễ hiểu cho trẻ 30/10/2025
- Tin học Scratch – Bước khởi đầu lý tưởng cho trẻ học lập trình 27/10/2025
- Hướng dẫn lập trình Scratch cho người mới đơn giản từ A đến Z 25/10/2025
- Cách lập trình Scratch hiệu quả thông qua việc phát triển dự án 25/10/2025
- Phần mềm lập trình Scratch – Sáng tạo, học tập mọi lúc mọi nơi 25/10/2025









